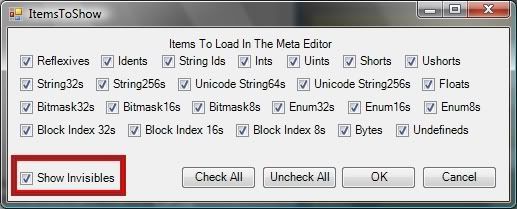Custom Weapons {Tutorial 1: Models}
Posted: Tue Feb 17, 2009 3:59 am
Halo 2 Full Custom Weapon Models
By: Zieon Eslador
What you will need-
-Entity Ultimate Edition
-Misfit Model 3D / Milkshape
-Some form of a map resigner.*
Tutorial-
1.)First off, plan your weapon, what will look like and how will it be held (Can be changed later in the tut).
2.)Choose your base-map by placing it in a folder on your desktop along with the Mainmenu.map, Shared.map, and SP_Shared.map. Also, make a folder with the name of your choice of weapon ending with '.obj'
For example: beam_rifle.obj This is your "base-weapon"
3.)Once you have planned it out, open Entity UE. Now, if it doesn't prompt you to set your Mainmenu.map, Shared.map, and SP_Shared.map you have either already set them or It automatically set them in the wrong folder. If you are prompted to set them do so with the maps in the desktop folder by clicking the "..." buttons and matching the maps. Then skip to step 5.
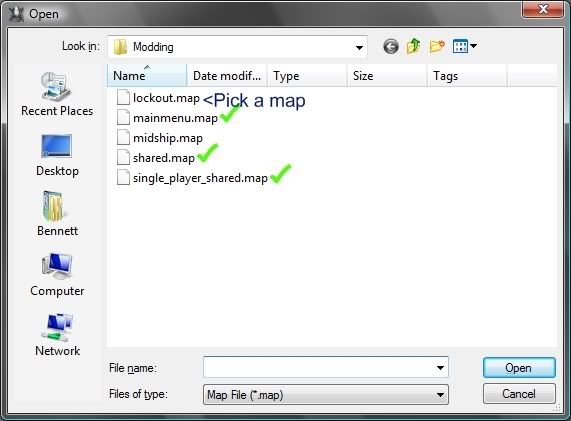
4.)Open the Shared.map from the folder in Entity with the "Open Map" button in the top tool bar. Click tools, as shown in the yellow box box below. Once the list is displayed click settings (First button) It should create a mini-window. Click the "..." buttons beside the text-boxes and find the maps in the desktop folder that match the ones on the other side of the text-box. Once they are all three set just close the mini-window.
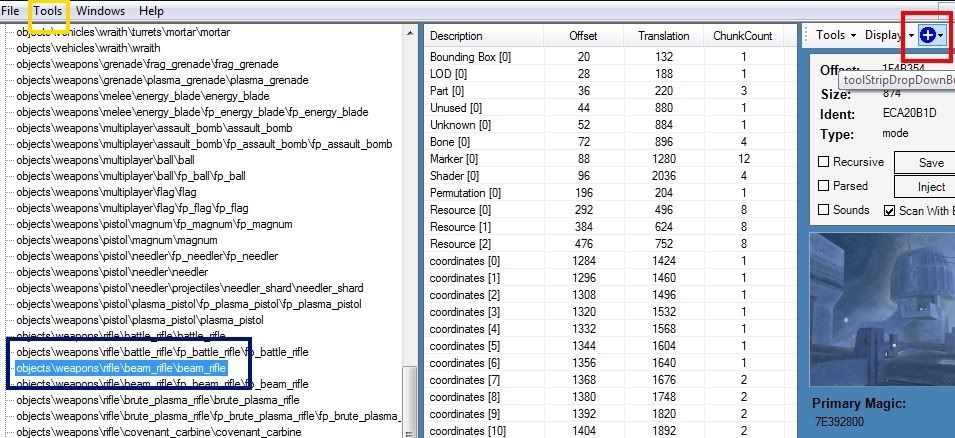
5.)In Entity scroll down to the 'mode' tag in the large left column. Click on it and a new list of tags will appear under it. Scroll down to your weapon, (I will use the Beam Rifle) as shown in the blue box. Once your weapon tag is surrounded in blue click, the circular "+" button as shown in the red box.
6.)A small list will appear with three options. Move onto "Export Meshes" and another list will appear beside the first.
7.)Select the "To .OBJ" option. it will create a new window to find the folder to save it in. It should already be on your desktop so just scroll down a little until you find the *your_weapon*.obj folder. Click it and then click the "Ok" button.
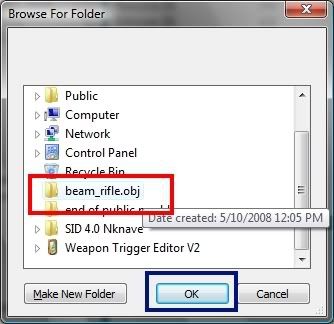
8.)Now your weapon folder should have a textures folder and two files. Open up Misfit Model 3D/Milkshape. For Milkshape only you must click "Files" in the top tool-bar and then move down onto "Import" This will open a new list where you must scroll down Wavefront.OBJ which is located around the middle. Click it.
Example: for the two new files in your folder : beam_rifle.obj and beam_rifle.mtl
9.)You will be prompted to find your extracted weapon, just go to the folder on your desktop and open it to find your weapon model. Play around with the model until you like how it looks.
It may take a while to get used to the modeling program but make sure there are no openings in your model, or any 2d planes sticking out of the side.
Here Is what I will be using.
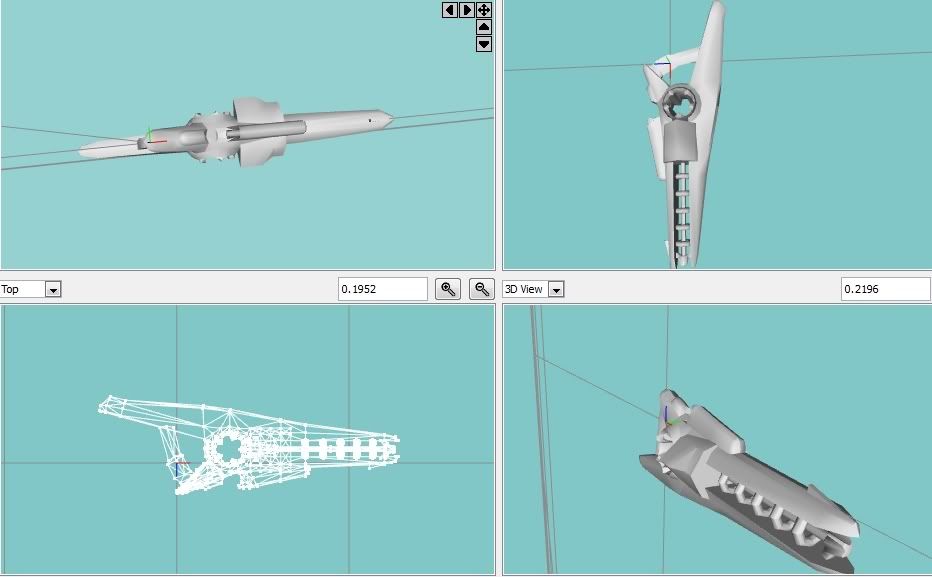
10.)While the modeling program is still open but before you save the model, move everything in the desktop weapon folder onto your desktop temporarily.
11.)Now, "Save As" your model to your desktop weapon folder, save it as the name of the folder with a [0] between beam_rifle and .obj
*(If you are using Milkshape you must instead export the model as a Wavefront.OBJ)
For Example : In folder beam_rifle.obj save a file called beam_rifle[0].obj
12.)Now, copy (copy and paste) the new model in your folder three times until you have four. Rename all but the the first one to match the picture below. Remember to use your weapon name instead of beam_rifle.
( [1] / [2] / [3] )
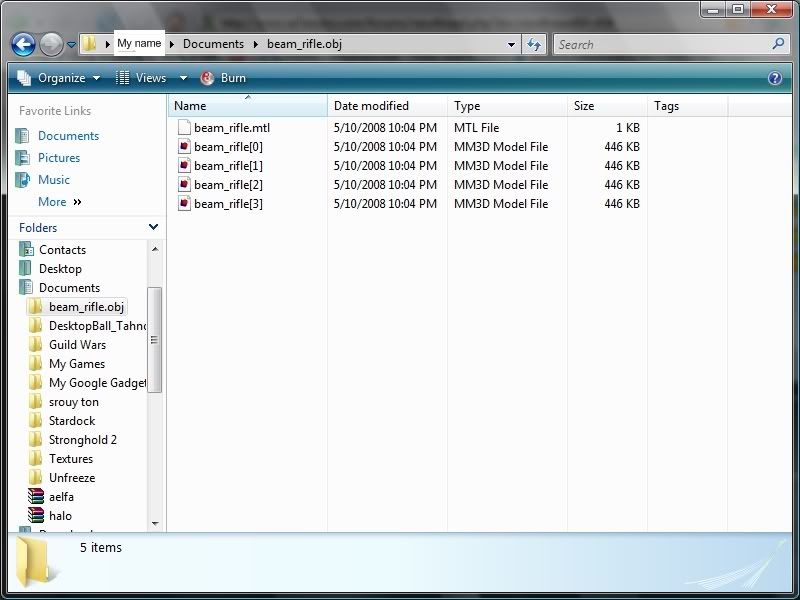
12.)Delete the original beam_rifle[#].obj 's from the desktop if it saves correctly. Then re-open your map in entity. Follow this quote-
14.)Find the desktop weapon folder and click it and the "Ok" button.
If it creates a new mini-window that prompts you to give your model a name in the next 10 seconds skip to step 16.)
15.)If an Error notice appears read the bottom line (Highlighted in yellow{?} below) It should tell you exactly what you are missing, some models will require a *your_weapon*[4].obj and you may have spelled the weapon wrong. Retry after you fix it.
If it cannot find your model but you spelled it right, make sure it doesn't have a '.obj' visible, it should only appear as the ones above.
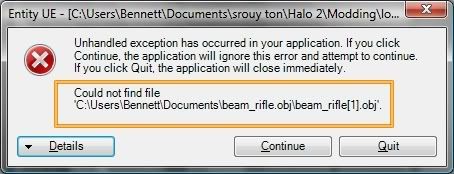
16.)Think of a name for the model, now classify it as such-
objects/weapons/rifle/*weapon_name*/*weapon_name* <This is for two-handed, bullet firing weapons. (Also contains the SMG and Plasma_Rifle)
objects/weapons/pistol/*weapon_name*/*weapon_name* <This is for one-handed bullet firing weapons. (Excepting the SMG and Plasma_Rifle)
objects/weapons/melee/*weapon_name*/*weapon_name* <This should be obvious.
objects/weapons/support/*weapon_name*/*weapon_name* <This is for weapons that fire explosive projectiles.
17.)Hit "Ok" and then the naming window will close, a mini-window should appear with "Done" as the only message. You've made it this far, now it is time to change several things to make your weapon usable.
18.)Close the 'mode' tag by clicking the [-] beside it. Scroll down to the very bottom of the Main Left Column and search for the 'weap' tag. Click on it, another large list should be displayed under it. Find your base-weapon and click on it.
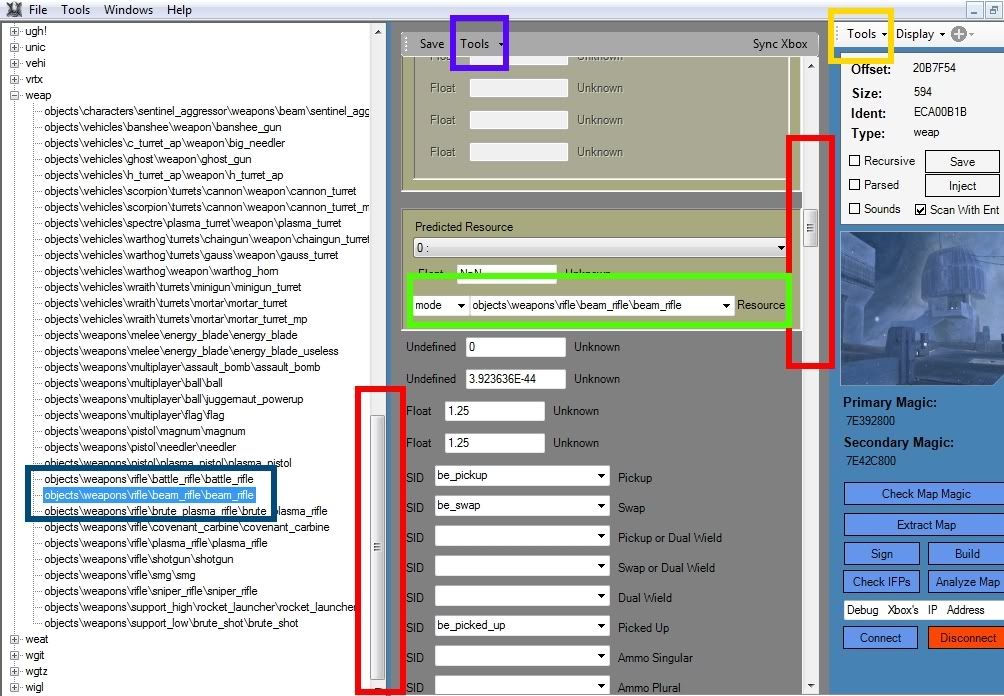
19.)Follow this key, in order of color-
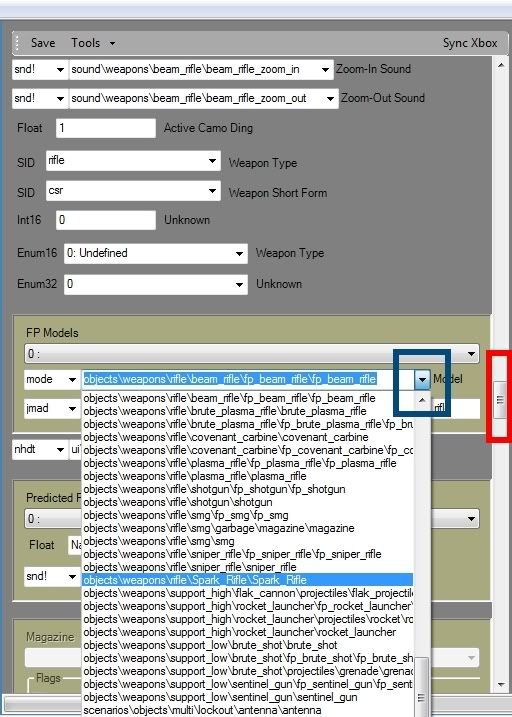
21.)Once you have done that, close the tag by clicking the [-] and scroll up to the 'hlmt' tag. Again, click here and then look down for your base-weapon. Click it and use the picture below to select your custom model. Again, save your choice before clicking anywhere once you selected your weapon.
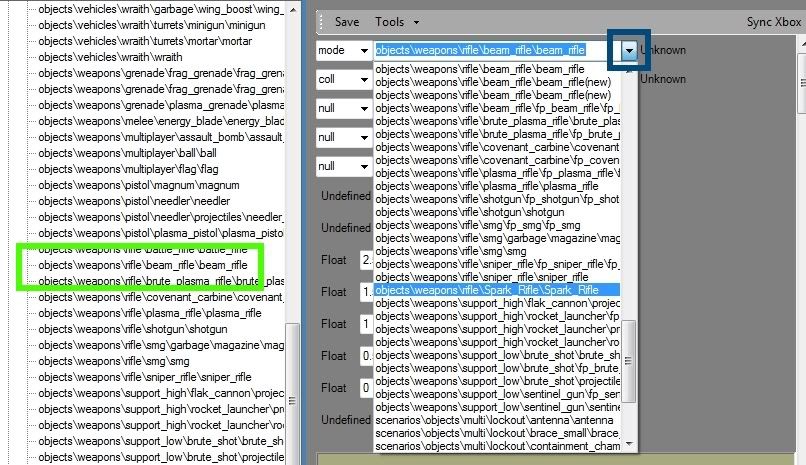
22.)Now click the sign button in the Blue Main Right Column (Under Extract Map). You must now resign the map and FTP it to your Xbox to see how it looks.
Thanks-
Not-Zachery88-2 - Helping me understand how stupid I am on several occasions.
*Just moving this here, it's quite old actually. I've been inspired to do the second and third parts of the custom weapons tut.
By: Zieon Eslador
What you will need-
-Entity Ultimate Edition
-Misfit Model 3D / Milkshape
-Some form of a map resigner.*
Tutorial-
1.)First off, plan your weapon, what will look like and how will it be held (Can be changed later in the tut).
2.)Choose your base-map by placing it in a folder on your desktop along with the Mainmenu.map, Shared.map, and SP_Shared.map. Also, make a folder with the name of your choice of weapon ending with '.obj'
For example: beam_rifle.obj This is your "base-weapon"
3.)Once you have planned it out, open Entity UE. Now, if it doesn't prompt you to set your Mainmenu.map, Shared.map, and SP_Shared.map you have either already set them or It automatically set them in the wrong folder. If you are prompted to set them do so with the maps in the desktop folder by clicking the "..." buttons and matching the maps. Then skip to step 5.
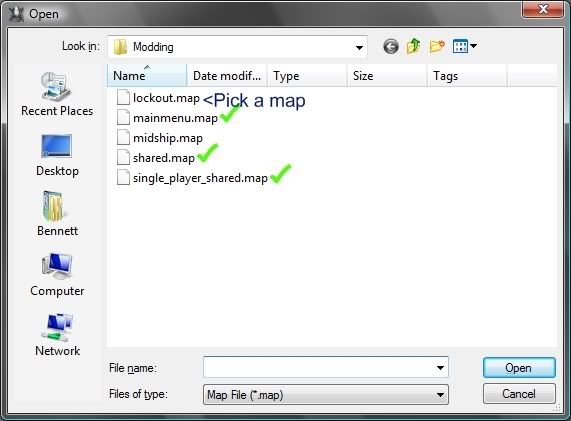
4.)Open the Shared.map from the folder in Entity with the "Open Map" button in the top tool bar. Click tools, as shown in the yellow box box below. Once the list is displayed click settings (First button) It should create a mini-window. Click the "..." buttons beside the text-boxes and find the maps in the desktop folder that match the ones on the other side of the text-box. Once they are all three set just close the mini-window.
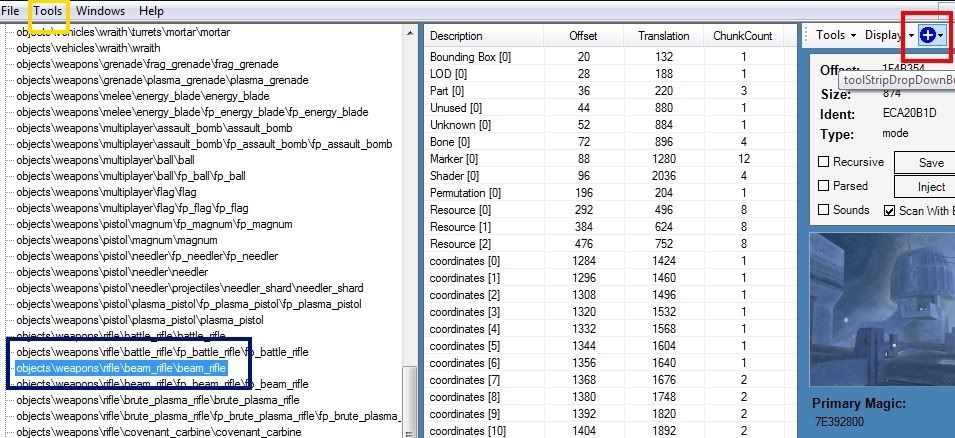
5.)In Entity scroll down to the 'mode' tag in the large left column. Click on it and a new list of tags will appear under it. Scroll down to your weapon, (I will use the Beam Rifle) as shown in the blue box. Once your weapon tag is surrounded in blue click, the circular "+" button as shown in the red box.
6.)A small list will appear with three options. Move onto "Export Meshes" and another list will appear beside the first.
7.)Select the "To .OBJ" option. it will create a new window to find the folder to save it in. It should already be on your desktop so just scroll down a little until you find the *your_weapon*.obj folder. Click it and then click the "Ok" button.
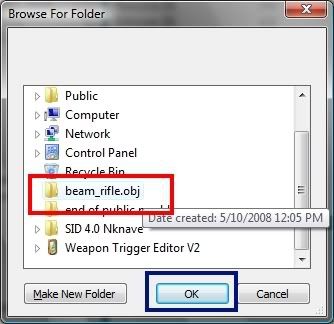
8.)Now your weapon folder should have a textures folder and two files. Open up Misfit Model 3D/Milkshape. For Milkshape only you must click "Files" in the top tool-bar and then move down onto "Import" This will open a new list where you must scroll down Wavefront.OBJ which is located around the middle. Click it.
Example: for the two new files in your folder : beam_rifle.obj and beam_rifle.mtl
9.)You will be prompted to find your extracted weapon, just go to the folder on your desktop and open it to find your weapon model. Play around with the model until you like how it looks.
It may take a while to get used to the modeling program but make sure there are no openings in your model, or any 2d planes sticking out of the side.
Here Is what I will be using.
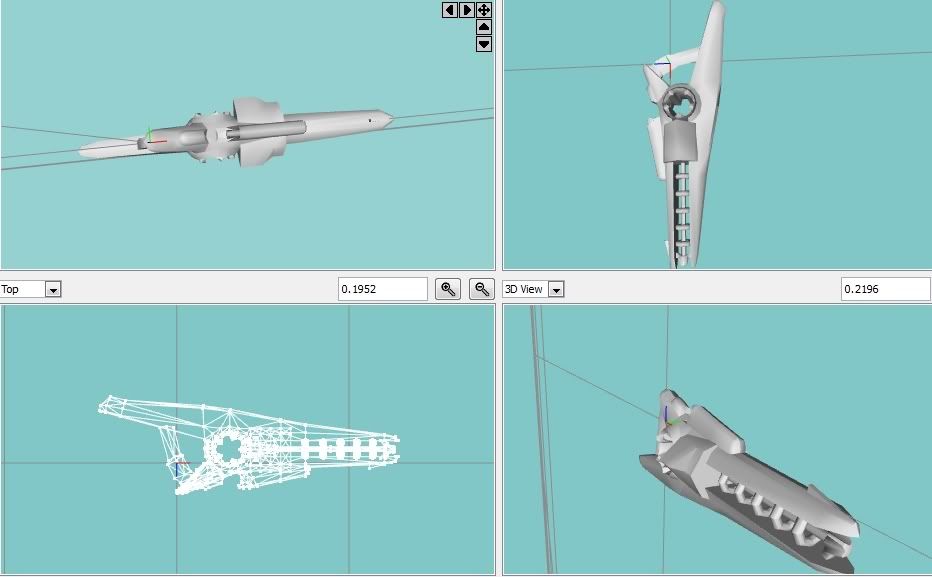
10.)While the modeling program is still open but before you save the model, move everything in the desktop weapon folder onto your desktop temporarily.
11.)Now, "Save As" your model to your desktop weapon folder, save it as the name of the folder with a [0] between beam_rifle and .obj
*(If you are using Milkshape you must instead export the model as a Wavefront.OBJ)
For Example : In folder beam_rifle.obj save a file called beam_rifle[0].obj
12.)Now, copy (copy and paste) the new model in your folder three times until you have four. Rename all but the the first one to match the picture below. Remember to use your weapon name instead of beam_rifle.
( [1] / [2] / [3] )
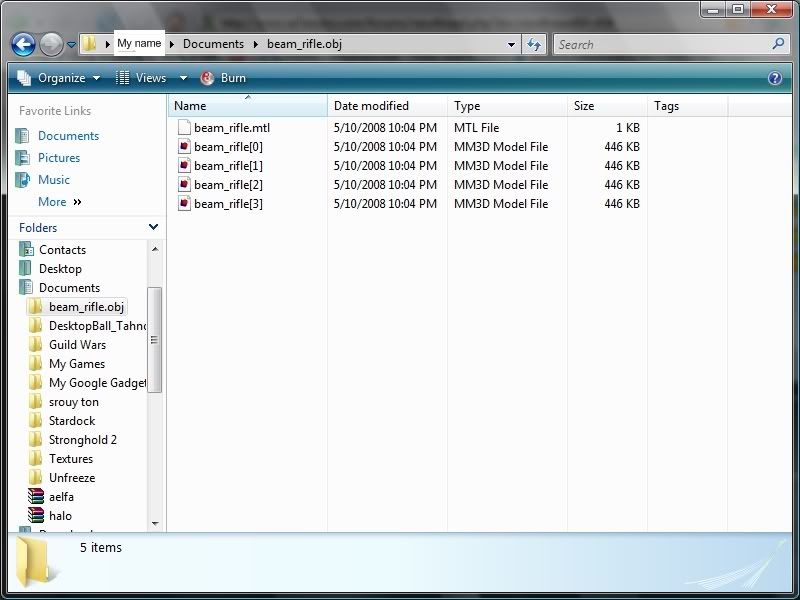
12.)Delete the original beam_rifle[#].obj 's from the desktop if it saves correctly. Then re-open your map in entity. Follow this quote-
13.)Once you have clicked the button, the familiar three option list should appear. This time move your mouse over "Inject Meshes" when the sub-list appears click on the "Inject .OBJ"5.)In Entity scroll down to the 'mode' tag in the large left column. Click on it and a new list of tags will appear under it. Scroll down to your weapon, (I will use the Beam Rifle) as shown in the blue box. Once your weapon tag is surrounded in blue, click the circular "+" button as shown in the red box.
14.)Find the desktop weapon folder and click it and the "Ok" button.
If it creates a new mini-window that prompts you to give your model a name in the next 10 seconds skip to step 16.)
15.)If an Error notice appears read the bottom line (Highlighted in yellow{?} below) It should tell you exactly what you are missing, some models will require a *your_weapon*[4].obj and you may have spelled the weapon wrong. Retry after you fix it.
If it cannot find your model but you spelled it right, make sure it doesn't have a '.obj' visible, it should only appear as the ones above.
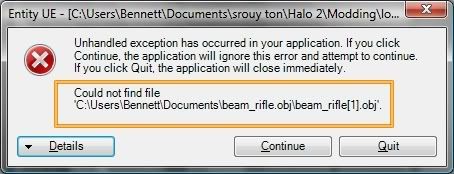
16.)Think of a name for the model, now classify it as such-
objects/weapons/rifle/*weapon_name*/*weapon_name* <This is for two-handed, bullet firing weapons. (Also contains the SMG and Plasma_Rifle)
objects/weapons/pistol/*weapon_name*/*weapon_name* <This is for one-handed bullet firing weapons. (Excepting the SMG and Plasma_Rifle)
objects/weapons/melee/*weapon_name*/*weapon_name* <This should be obvious.
objects/weapons/support/*weapon_name*/*weapon_name* <This is for weapons that fire explosive projectiles.
17.)Hit "Ok" and then the naming window will close, a mini-window should appear with "Done" as the only message. You've made it this far, now it is time to change several things to make your weapon usable.
18.)Close the 'mode' tag by clicking the [-] beside it. Scroll down to the very bottom of the Main Left Column and search for the 'weap' tag. Click on it, another large list should be displayed under it. Find your base-weapon and click on it.
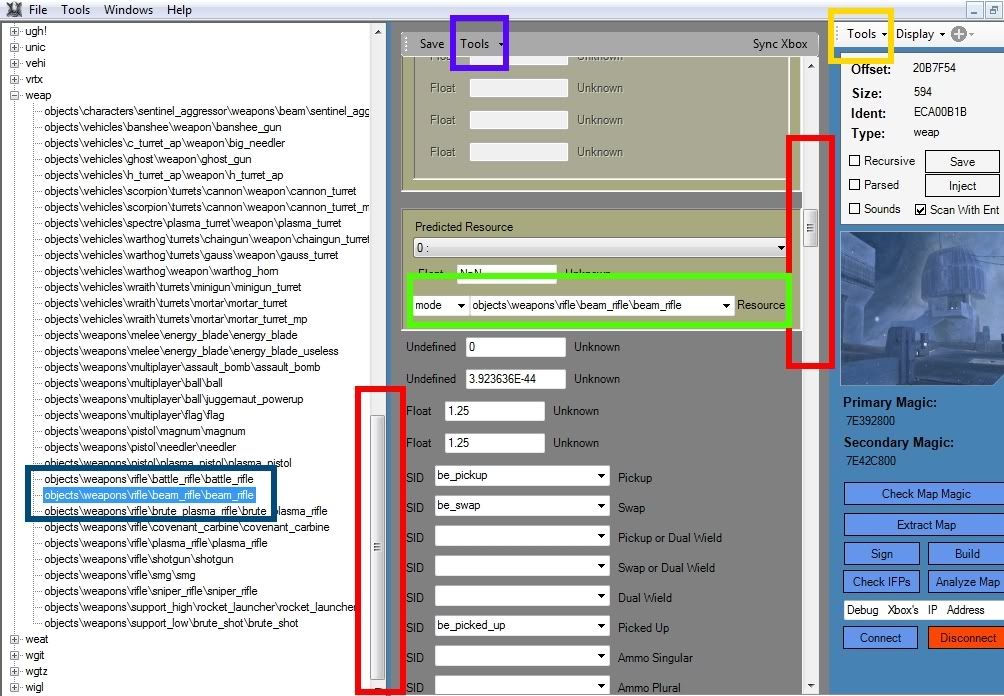
19.)Follow this key, in order of color-
20.)Now, scroll down a little farther to the place indicated in the picture below by the red box. There will be another list-box that you must click on (The blue box arrow) Click there and find your newly injected weapon's name. Once you find it click on it and once again click the "Save" button like above.Red-Scrollbars, just remember where they are relative to the top.
Blue-Where your base-weapon will be located. Click it.
Yellow-Tools 1, Click it and in the list that appears click on the "Meta Editor" which is second from the top.
Purple-Tools 2, After opening the meta editor this should become visible. Click it and in the mini-window check the "Show invisibles" Box in the bottom left corner.
Green-This is your 3rd person model, click the black down arrow (In the blue box in the picture below) to it's right to open the list and find your custom weapon model. Once found (it goes by alphabetical order) click it and then before clicking anywhere else click the "Save" button beside "Tools 2"
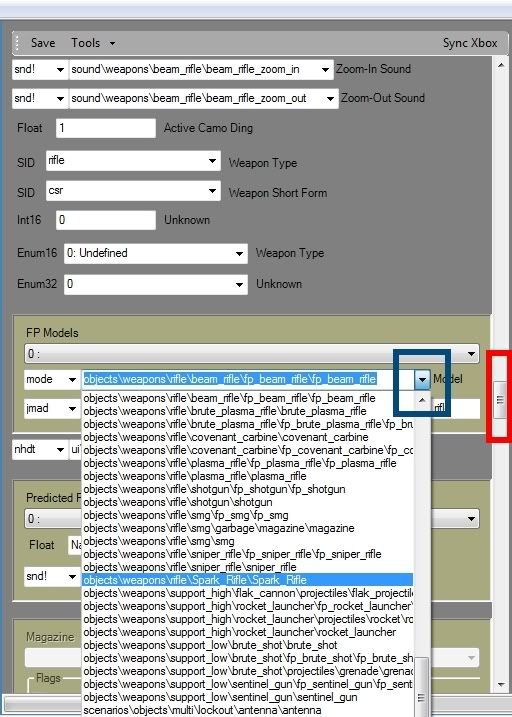
21.)Once you have done that, close the tag by clicking the [-] and scroll up to the 'hlmt' tag. Again, click here and then look down for your base-weapon. Click it and use the picture below to select your custom model. Again, save your choice before clicking anywhere once you selected your weapon.
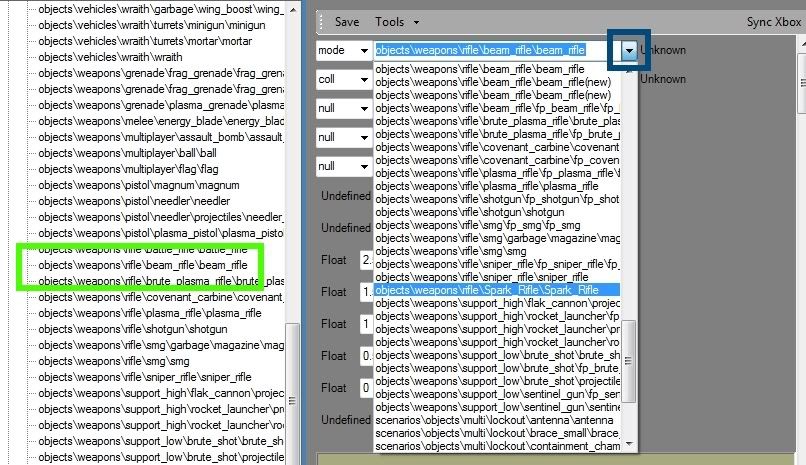
22.)Now click the sign button in the Blue Main Right Column (Under Extract Map). You must now resign the map and FTP it to your Xbox to see how it looks.
Thanks-
Not-Zachery88-2 - Helping me understand how stupid I am on several occasions.
*Just moving this here, it's quite old actually. I've been inspired to do the second and third parts of the custom weapons tut.